Amazon Install
Apollo Group TV now runs on the Startup Show platform—offering the same familiar layout with enhanced speed, stability, and performance. Expect smoother streaming and automatic updates moving forward.
- Install Easily Using Downloader Code:
257276
Recommended Devices:
We suggest the Firestick 4K Max (2nd Gen) or Amazon Fire Cube. Make sure your device has at least 1GB of free space available for optimal performance.
Step 1: Access the Home Screen
Press the Home button on your Firestick remote to open the main Home Screen.
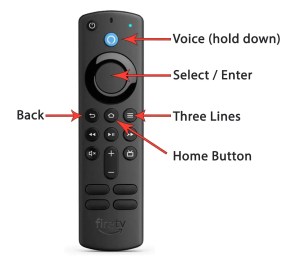
Step 2: Launch the Downloader App
Press and hold the blue voice button on your remote, then say “Downloader.” Select and open the Downloader app.
Alternatively:
Go to the Search (magnifying glass) icon → Select Search → Type “D” or “Downloader” → Select and open the Downloader app.



Step 3: Install Downloader
Select Install or Download to begin installation. Once complete, click Open to confirm the app has been successfully installed.


Step 4: Enable Developer Mode
Press the Home button, navigate to the far right, and select the Settings icon. Go to My Fire TV → select About. Your device type will be highlighted at the top.


Step 5: Activate Developer Mode
With Fire TV highlighted in the About section, press the Select button 7 times. A message will appear at the bottom saying, “No need, you are already a developer” (or similar), confirming Developer Mode is active.

Step 6: Access Developer Options
Press the Back button on your remote, then select Developer Options (now visible under My Fire TV).


Step 7: Enable Downloader Access
In Developer Options, turn ON ADB Debugging, then select Install Unknown Apps → turn ON access for Downloader.



Step 8: Open the Downloader App
Press the Home button, then hold the blue voice button and say “Downloader.” Select and open the Downloader app.
Alternatively:
Go to the Applications icon (left of the Settings icon) → scroll to the bottom → select Downloader from your list of apps.


Step 9: Download the Startup Show App
In the Downloader app, highlight and select the ‘Enter a URL’ field to open the keyboard. Type 257276, then select Go to begin the download.


Step 10: Install and Launch Startup Show
When the white install screen appears, select Install. Once complete, select Open to launch the Startup Show app. (You’re almost done—just one final step!)


Step 11: Locate the Startup Show App
Go to the Applications icon. Scroll down and highlight (but do not select) Startup Show, which will appear near the bottom of your app list.

Step 12: Move Startup Show to the Home Screen
With Startup Show highlighted, press the Menu button (three horizontal lines on your remote, right of the Home button). Select Move to Front to pin it to your Home Screen.
Then, open Startup Show to sign in.




Input your provided, M3U link. (Optional: Can use the QR Code)
Contact Us for Further Assistance!
Apollo TV M3U Format: https://con.me/api/list/USERNAME/PASSWORD




help@apollotvsupport.com
Location
New York – United States
ApolloTVsupport.com is an independent informational resource and is not affiliated with Apollo Group TV or any IPTV service provider. We do not sell, distribute, or promote IPTV subscriptions. All content is for educational purposes only.